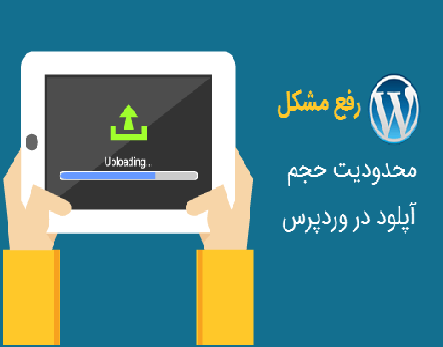درون ریزی ابزراک های دمو
درون ریزی ابزراک های دمو
افزونه Widget Importer & Exporter
این افزونه خیلی راحت و شیک، سبک چینش و محتوای موجود در ابزارک های یک سایت رو برمیداره و با استفاده از ابزارک های سایت مقصد همین چینش و محتوا رو در سایت مقصد ایجاد میکنه.
پیش از انتقال ابزارک ها
- باید درون هر دو سایتی که قراره انتقال ابزارک ها بین آنها رخ بده قالب یکسانی فعال باشه.
- اگر افزونه ای در سایت مبدا وجود داره که داریم از ابزارکش استفاده می کنیم در سایت مقصد هم اون افزونه رو فعال داشته باشیم
- اگر از افزونه ای استفاده می کنیم که ستون اضافه می کنه به سایتمون باید اون ستون رو در سایت مقصد هم داشته باشیم.
این حرف ها شاید کمی سخت به نظر بیاد ولی اینطور نیست.کلا در سایت مقصد باید ابزارک ها و ستون هایی که در سایت مبدا درحال استفاده هستند موجود باشه همین.
چگونه ابزارک ها را بین دو سایت انتقال دهیم
ابتدا از پنل وردپس سایت مبدا به قسمت افزونه ها>افزودن میرویم و افزونه Widget Importer & Exporter رو بارگزاری و فعال میکنیم.
حالا در بخش ابزارها ابزار انتقال ابزارک ها اضافه شده است
با کلیک روی Widget Importer & Exporter صفحه ی ساده ای ظاهر میشه که تنها دو دکمه داره.روی دکمه Export widgets کلیک میکنیم.با این کار یک فایل با پسوند wie دانلود میشود
انتقال اطلاعات به سایت وردپرسی مقصد
در سایت وردپرسی مقصد.در پنل مدیریت وردپرس، ابزارها>درون ریزی را کلیک می کنیم.بعد انتخاب می کنیم که مبدا ما وردپرس بوده است.
بعد باید افزونه ی WordPress Importer را نصب کنیم.نیاز نیز دنبال افزونه بگردیم همونجا دکمه ی نصب و بعد فعالسازی رو میزنیم
بعد فایلی رو که در قسمت قبل گرفتیم انتخاب و گزینه ی بارگزاری پرونده و درون ریزی آن را میزنیم.
هر نوشته در وردپرس نویسنده داره در اخرین مرحله بین نویسنده های سایت مقصد می توانید یکی را انتخاب کنید که نوشته ها به نام او در سایت جدید منتشر شوند و یا می توانید همینجا یک کاربر حدید بسازید تا نوشته ها نام او را به عنوان نویسنده داشته باشند.
چگونه تمامی اطلاعات ذخیره شده در محصولات گوگل را یک جا دانلود کنم
چگونه تمامی اطلاعات ذخیره شده در محصولات گوگل را یک جا دانلود کنم
شروع
شاید در نگاه اول، برداشت فایل مشکل به نظر برسد اما باید بدانید که کاملا ساده است. اول به اینترنت وصل شوید و برازر خود که میتواند اینترنت اکسپلورر و یا نت اسکیپ باشد را باز کنید. سپس فایلی که میخواهید بردارید را بیابید.
مثلا اگر بدنبال برنامه های مجانی یا ارزان هستید، سایت www.download.com را امتحان کنید. به این سایت بروید و به جستجو بپردازید تا فایل مورد نظرتان را بیابید. وقتی آنرا یافتید، روی نام فایل یا دکمه ای به نام دانلود (Download ) کلیک کنید.
صفحه ای باز میشود که از شما میپرسد با این فایل میخواهید چکار کنید که دو انتخاب open یا save دارد. پیشنهاد میکنم که انتخاب save را انجام دهید تا بتوانید فایل را مستقیما در کامپیوتر خود ذخیره کنید. حال میتوانید فایل را از نظر ویروس کامپیوتری بررسی کنید و سپس فایل را در کامپیوتر نصب کنید. یادتان باشد جهت نصب برنامه باید تمام برنامه های دیگر را ببندید.
شاید از شما خواسته شود که از بین چند سایت برای برداشت فایل یکی را انتخاب کنید. سعی کنید سایتی را انتخاب کنید که از نظر جغرافیایی به شما نزدیکتر است، معمولا محل این سایتها ذکر میشود. مطمئن شوید از بین انواع فایلهایی که برای برداشت شما معرفی میشود، نمونه ای را انتخاب کنید که برای سیستم عامل شما ساخته شده است. اکثر اوقات عمل برداشت فایل بصورت خودکار شروع میشود اما گاهی باید انتخابی را انجام دهید. گاهی انواع یک فایل برای هر سیستم مانند ویندوز و مکینتاش وجود دارد.
اگر حق انتخاب دارید، نمونه ای را انتخاب کنید که به سیستم شما نزدیکتر است. مثلا اگر ویندوز ۹۸ دارید، برنامه ای که برای ویندوز ۹۸ آماده شده را بردارید و اگر از ویندوز XP استفاده میکنید، نمونه مخصوص ویندوز XP را انتخاب کنید. اگر دستورات خاصی برای چگونگی نصب برنامه ظاهر شد، بهترین کار آنست که آنرا پرینت کنید.
سپس کادری ظاهر میشود که از شما میخواهد فایل را SAVE کنید. با کادر دیگری که ظاهر میشود میتوانید محل ذخیره شدن فایل در کامپیوترتان را انتخاب کنید. شاید برنامه، یک فلدر خاص را به همراه نام مخصوص برای فایل در حال ذخیره، پیشنهاد کند. اگر خواستید میتوانید این فلدر و نام را تغییر دهید.
● روشهای خوب Download
قبل از آنکه کلید ok را برای ذخیره فایل در دیسک خود، کلیک کنید باید دو نکته مهم را بدانید. اول آنکه مطمئن شوید که میدانید فایل در کامپیوتر شما، کجا ذخیره میشود و اینکه نامش چیست. اکثر اوقات محل ذخیره فایل و نام پیشنهادی آنرا قبول میکنیم و اجازه میدهیم تا به همان ترتیب در کامپیوتر ما ذخیره شود. پس بهتر است عادت کنیم تا این نام و محل را روی یک تکه کاغذ بنویسیم تا بعد بتوانیم آنرا راحت پیدا کنیم.
نکته دوم آنکه وقتی اسم فایل را عوض میکنید حواستان باشد که پسوند یا extension فایل را عوض نکنید. منظور، سه حرفی است که در آخر نام فایل میآید و با یک نقطه از نام فایل جدا میشود. کامپیوتر از روی این سه حرف میتواند نوع فایل را بفهمد و با آن رفتار مناسب داشته باشد. تغییر نام فایل قبل از نقطه، اشکالی ندارد./
تمام
پیدا کردن مسیر php.ini در انواع سرور ها و لوکال هاست
پیدا کردن مسیر php.ini در انواع سرور ها و لوکال هاست
پیدا کردن مسیر php.ini توسط phpinfo در سیستم عامل ویندوز و لینوکس و لوکال هاست :
بهترین روش پیدا کردن مسیر فایل php.ini استفاده از فایل phpinfo می باشد ، در سرور ممکن است چندین فایل php.ini وجود داشته باشد که ویرایش آنها تاثیری در نسخه اجرا شده پی اچ پی هاست شما نداشته باشند ، اما phpinfo دقیقا مسیر لود شده این فایل را نمایش می دهد ، این روش حتی برای لوکال هاست ( نرم افزار های wamp و xampp )
اگر شما از کنترل پنل های سی پنل و دایرکت ادمین استفاده می کنید ، پس از ورود به پنل خود ، روی گزینه File Manager کلیک کنید و پوشه public_html را باز کنید و فایل را آپلود نمایید.
یکی دیگر از خاهایی که با نصب قالب رخ میده ” این بسته نمیتواند نصب شود. پرونده style.css در این پوسته موجود نیست. ” باشد به دلیل عدم شناسایی فایل استایل قالب این خطا در وردپرس نمایش داده میشه که باید ابتدا قالب رو بررسی کنید پوشه تو در تو نباشه , به صورت پکیج نباشه برخی قالب ها به صورت پکیج ارائه میشه یعنی فایل قالب و فایل های اضافی یه جا هستن در این صورت فقط باید فایل قالب آپلود و نصب بشه. همپچنین ممکن است پوسته وردپرس شما خراب باشه و فایل style.css داخلش نباشه.
اکثرا به این دلایل شاید در نصب قالب وردپرس مشکل پیش بیاد در خیر اینصورت باز خطاهای زیادی وجود داره که فعلا نمی توان به انها اشاره کرد در بالا اشاره کردن ممکن با نصب قالب به دلیل فعال بودن افزونه ای خطایی رخ بده و نمی توان گفت فقط این خطا ها وجود دارد.
آنتی ویروس برای ویندوز سرور
آنتی ویروس برای ویندوز سرور

نرم افزار مدیریتی رایگان
این محصول با نرم افزار مدیریتی "ESET Remote Administrator" کاملا سازگار بوده و قابل استفاده می باشد. نرم افزار مدیریتی شرکت"ESET" مدیر شبکه را قادر می سازد تا به راحتی از یک نقطه ده ها و صدها رایانه در شبکه را مدیریت نماید
استفاده بهینه و پایین از منابع سیستمی و حفظ کارایی حفاظتی به صورت کامل با آنتی ویروس ایست فایل سکیوریتی
تهیه یک لیست سفید از فایل های امن در پایگاه داده
شناسایی فایل های یکسان اسکن شده و در نتیجه افزایش سرعت اسکن با استفاده از نرم افزار و آنتی ویروس اورجینال ایست فایل سکیوریتی
تقویت امنیت برنامه های کاربردی مانند مرورگر وب، فایل های PDF، استفاده کنندگان از ایمیل و آفیس با آنتی ویروس ایست فایل سکیوریتی
به شما این اجازه را می دهد تا بتوانید قوانینی را برای رجیستری، اپلیکیشن ها و فایل های خود وضع نمایید.